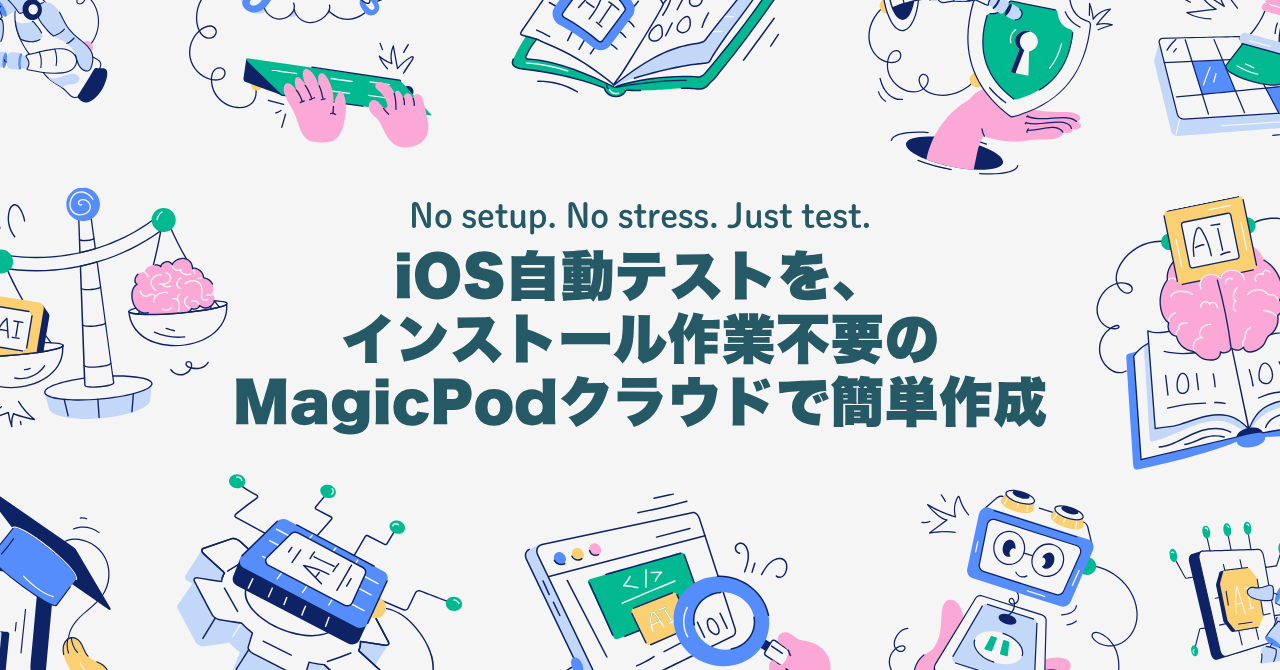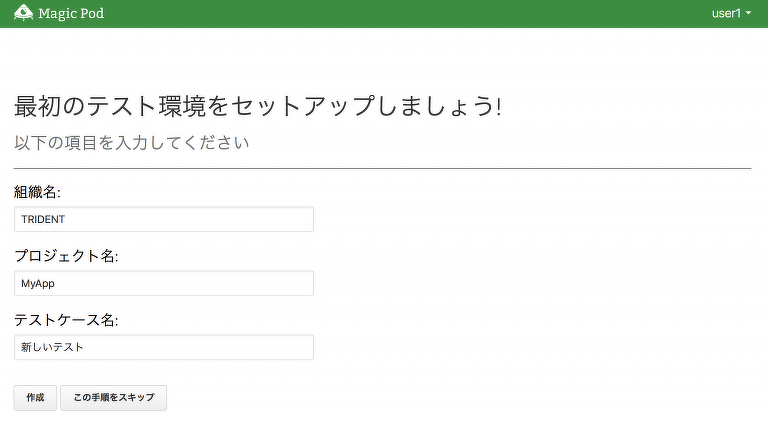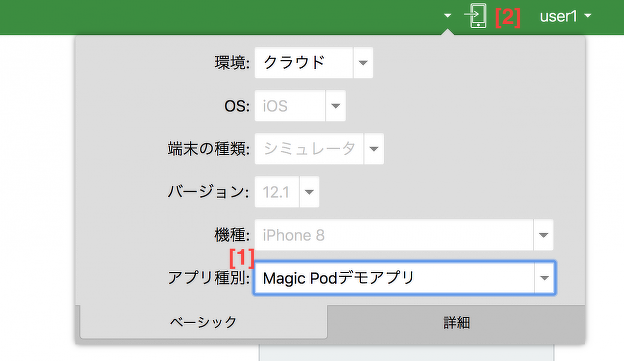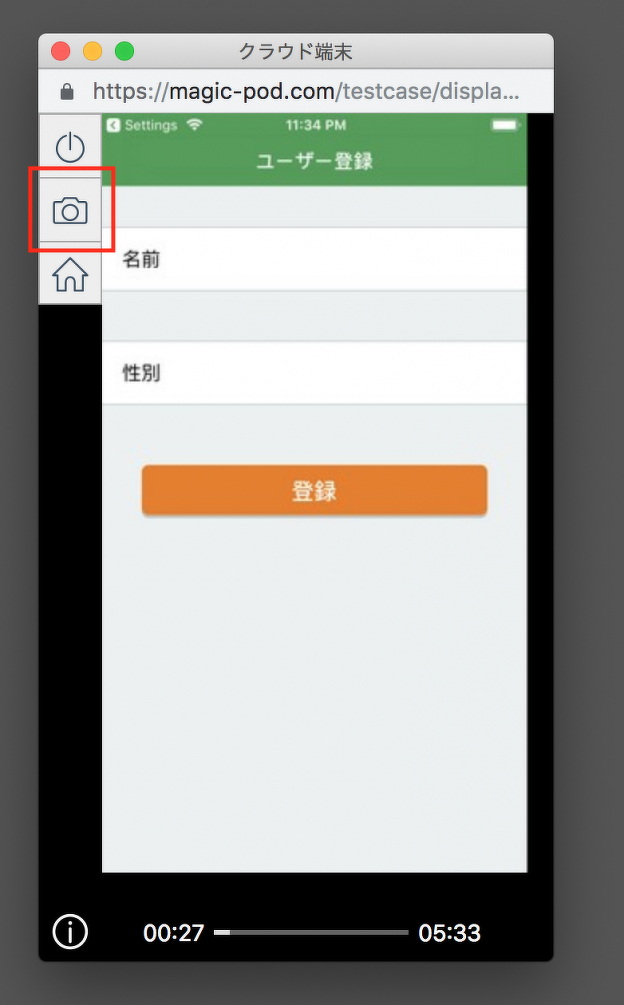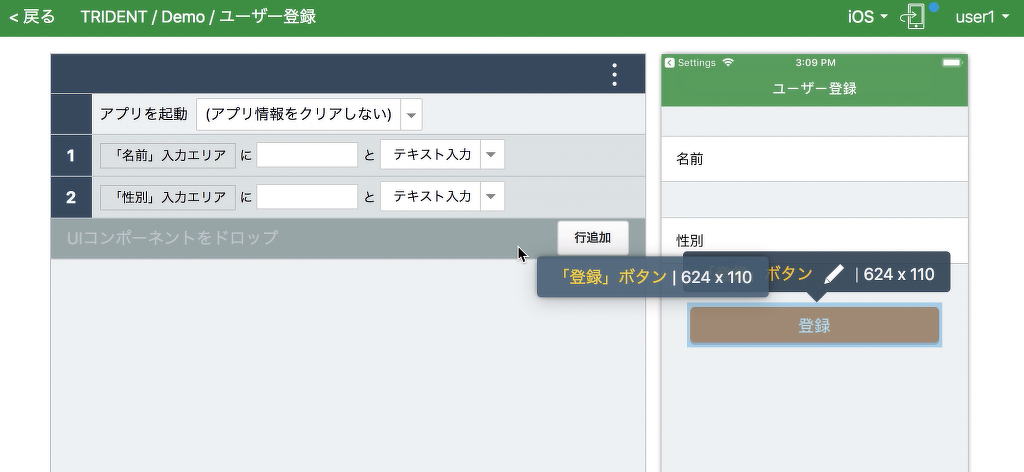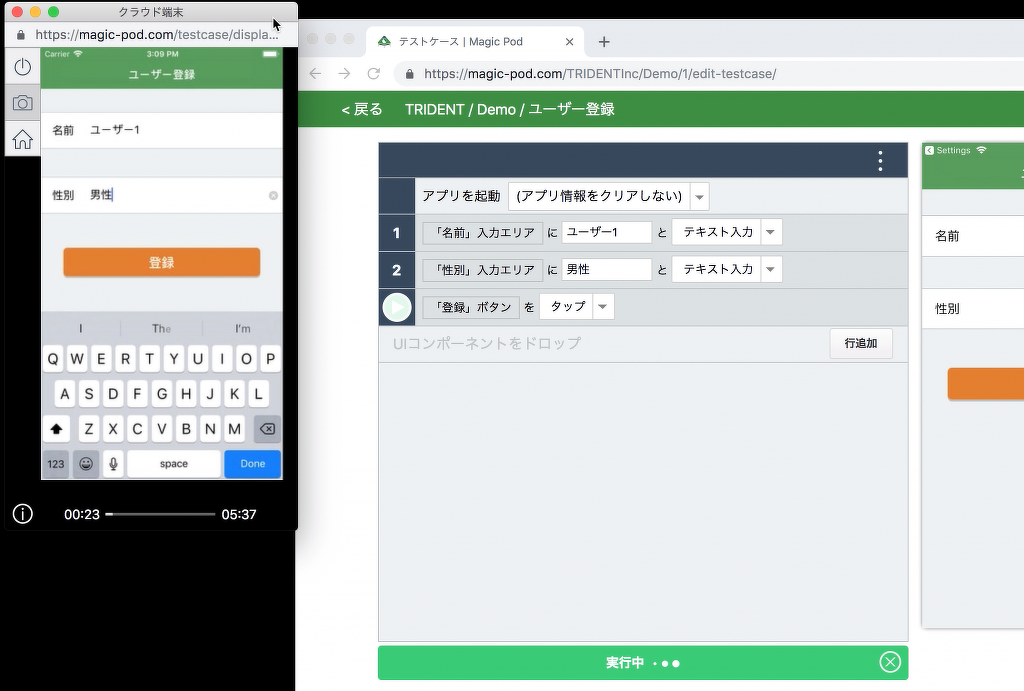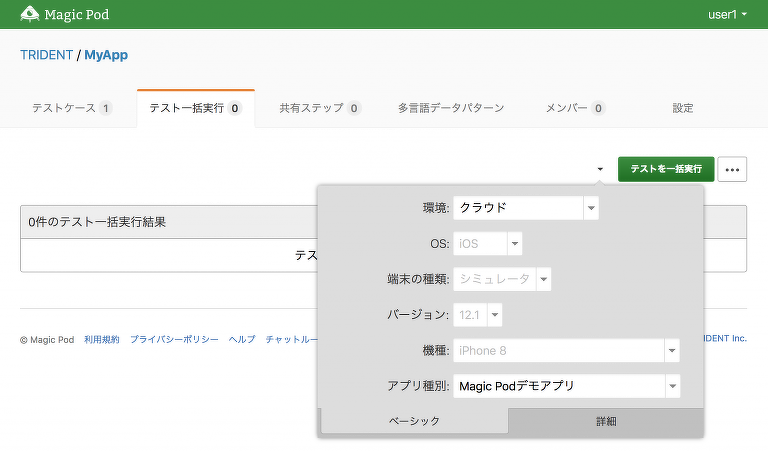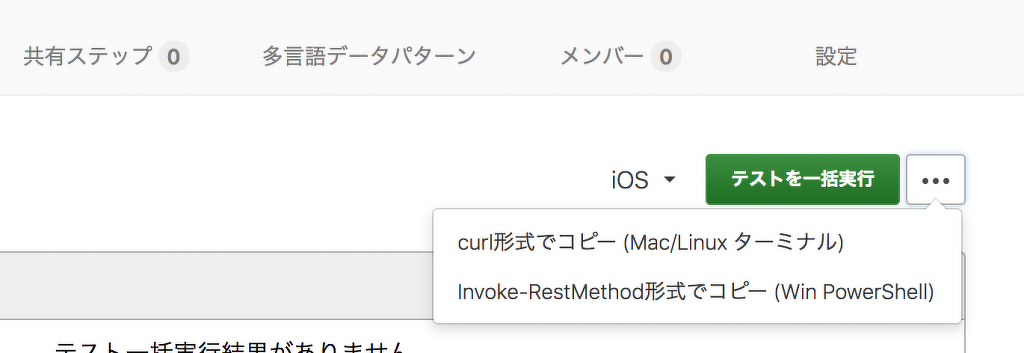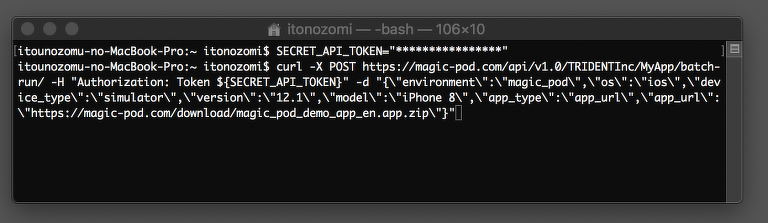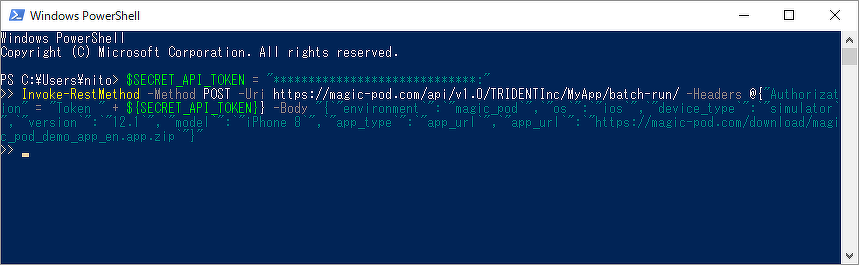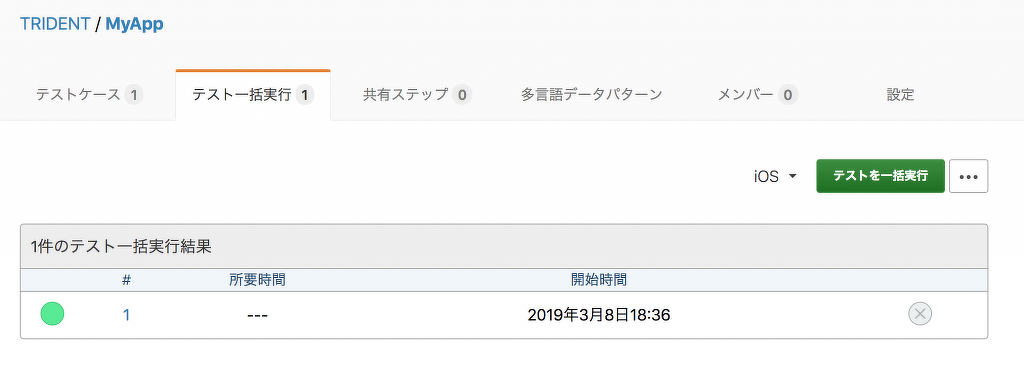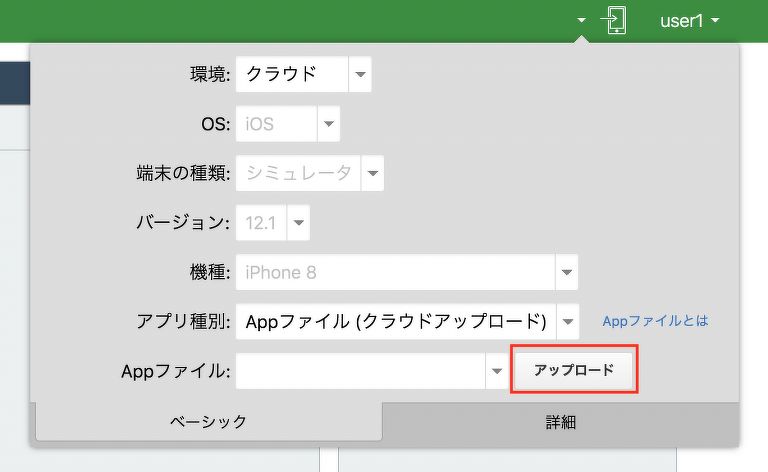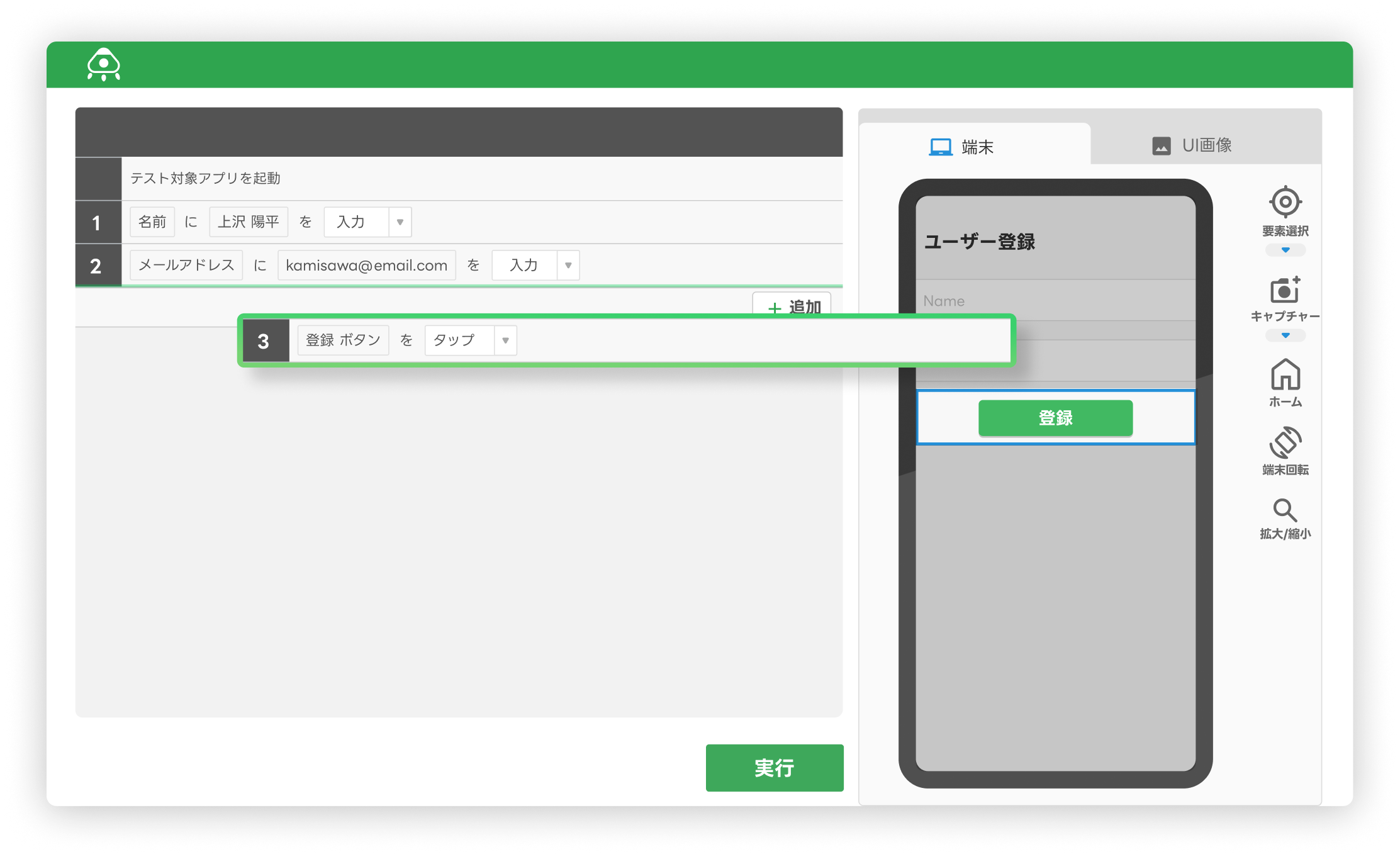iOS自動テストを、インストール作業不要のMagicPodクラウドで簡単作成
こんにちは、伊藤(@ito_nozomi)です。
ディープラーニング技術を活用したモバイルアプリの自動テストサービスMagicPodに、クラウド上のiOSシミュレータを使ってブラウザだけでiOSアプリのテストを作成・実行できる新機能がつきました!
iOSアプリを用意するだけで、あとは面倒なセットアップ無しで簡単に自動化を始められます。(Windows上でもテスト可能です)
今日はこの手順をご紹介しましょう。
デモアプリでテストを作成する
まずは、手軽に試せるMagic Podデモアプリでテストを作成・実行してみましょう。
Magic Podの新規登録ページからユーザー登録を行い、次のページでは適当な組織・プロジェクト・テストケースを作成します。(図1)
さらに次のページで「テストケースを編集」ボタンを押すとテスト編集ページに移動するので、あとは下記の動画に従いテストを作成していきます。
図2 テスト作成の動画
具体的には、まず図3[1]のように「アプリ種別」に「MagicPodデモアプリ」を選んだら、図3[2]の起動ボタンから端末を起動します。
端末が起動したら図4の画面キャプチャ取得ボタンでキャプチャを取得すれば、
あとは図5のように画面キャプチャから要素をドラッグ&ドロップしてテストが作成できます。
作成できたら「実行」ボタンを押すと、図6のようにクラウドの端末上でテストが実行されます。
コマンドラインからテストを実行する
CIツールなどを使って自動でテスト開始したい場合は、コマンドラインからテストが実行出来ると良いですよね。
コマンドラインからテストを実行するには、テストを作成した後、まずプロジェクトの「テスト一括実行」ページに移動します。
このページで必要なテスト一括実行の指定をし(図7)、
curl(Mac/Linuxの場合)またはInvoke-RestMethod(Windowsの場合)の形式でテスト実行コマンドをコピーし(図8)、
Macのターミナル(図9)またはWindowsのPowerShell(図10)のコンソールに貼り付けて実行します。
その後テスト一括実行のページをリロードすると、テストの一括実行が開始されているのがわかります(図11)。
自社のiOSアプリをテストする
今度は、デモアプリではなく実際のiOSアプリを使ってテストを作成してみましょう。iOSシミュレータ上でアプリのテストを行うには、appファイルという形式のアプリの実体ファイルを用意する必要があります。
appファイルの作成手順はこちらのページにあります。iOSアプリの開発者であれば簡単に作成できるので、自分で用意できない場合はアプリ開発メンバーに頼んでみましょう!
appファイルの用意ができたら、図12の「アップロード」ボタンで、クラウド環境にappファイルをアップロードします。
あとは、このファイルを対象にテストを作成・実行していくことができます。
iOSアプリのCI環境をセットアップする
せっかく自動テストを作成できたのだから、アプリのビルド→テスト実行までの一連の流れをCIとして自動化できると良いですよね。
次回の記事では、MagicPodとBitriseなどのCIツールを使って、クラウド上でCIをセットアップし、ソースコードからアプリをビルド・テストするまでの流れを自動化する方法を紹介します。


 日本語
日本語